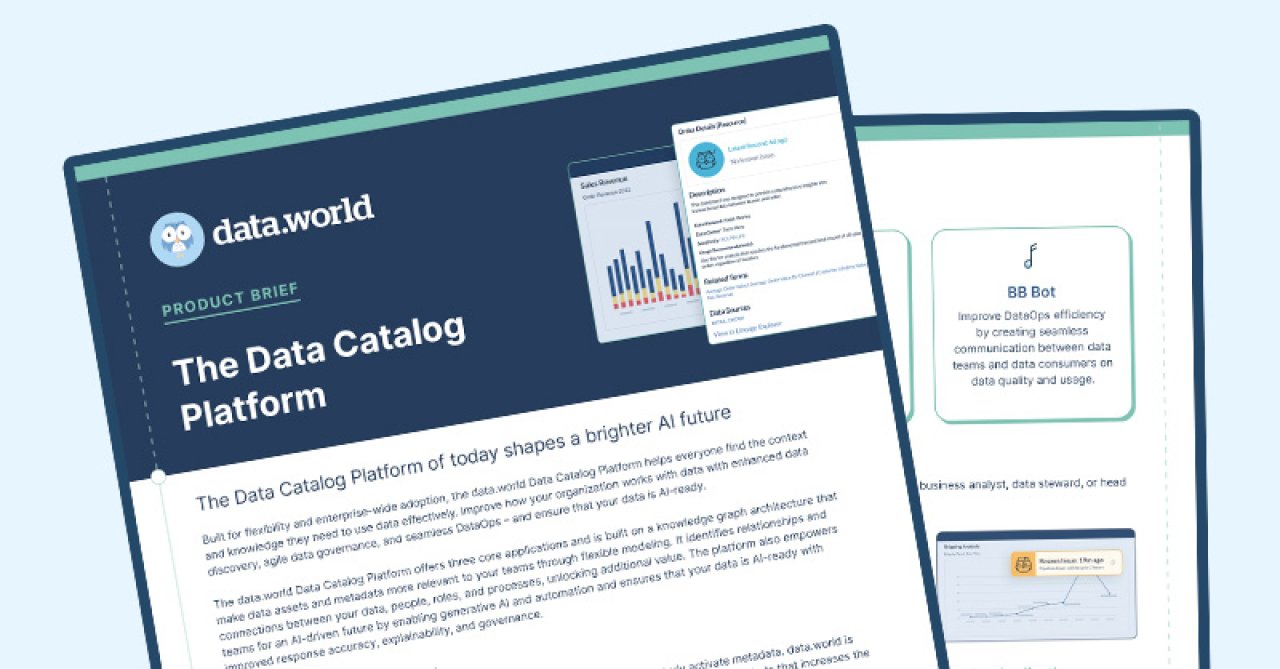
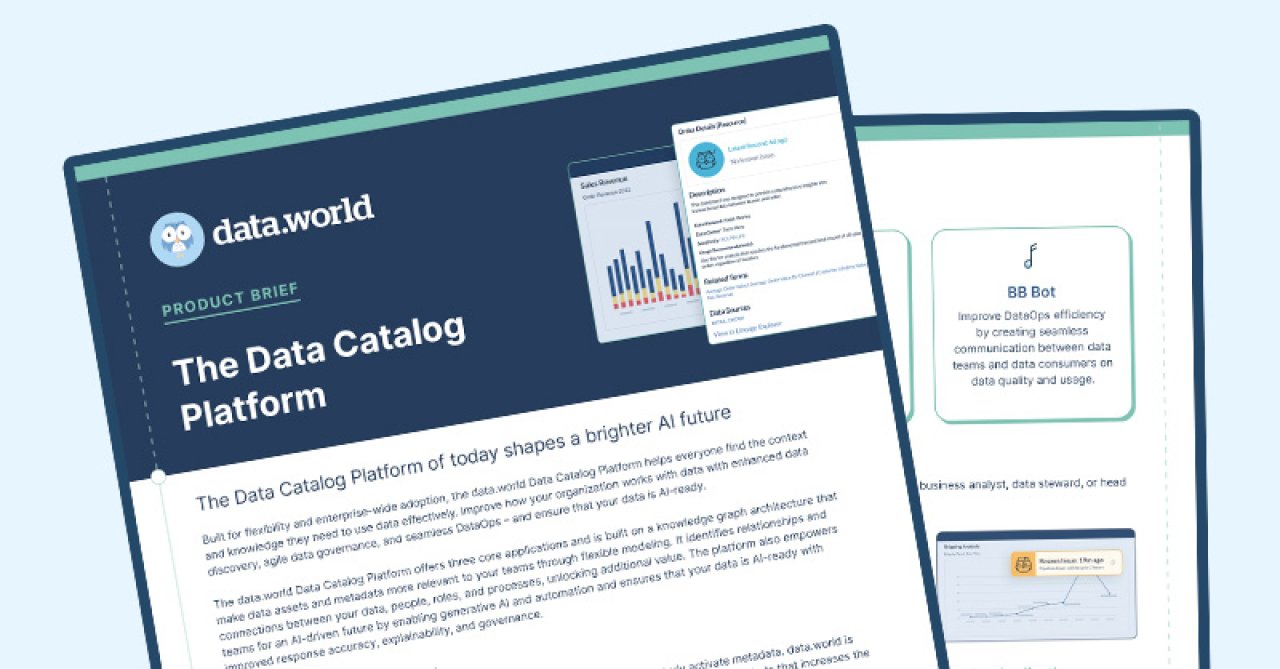
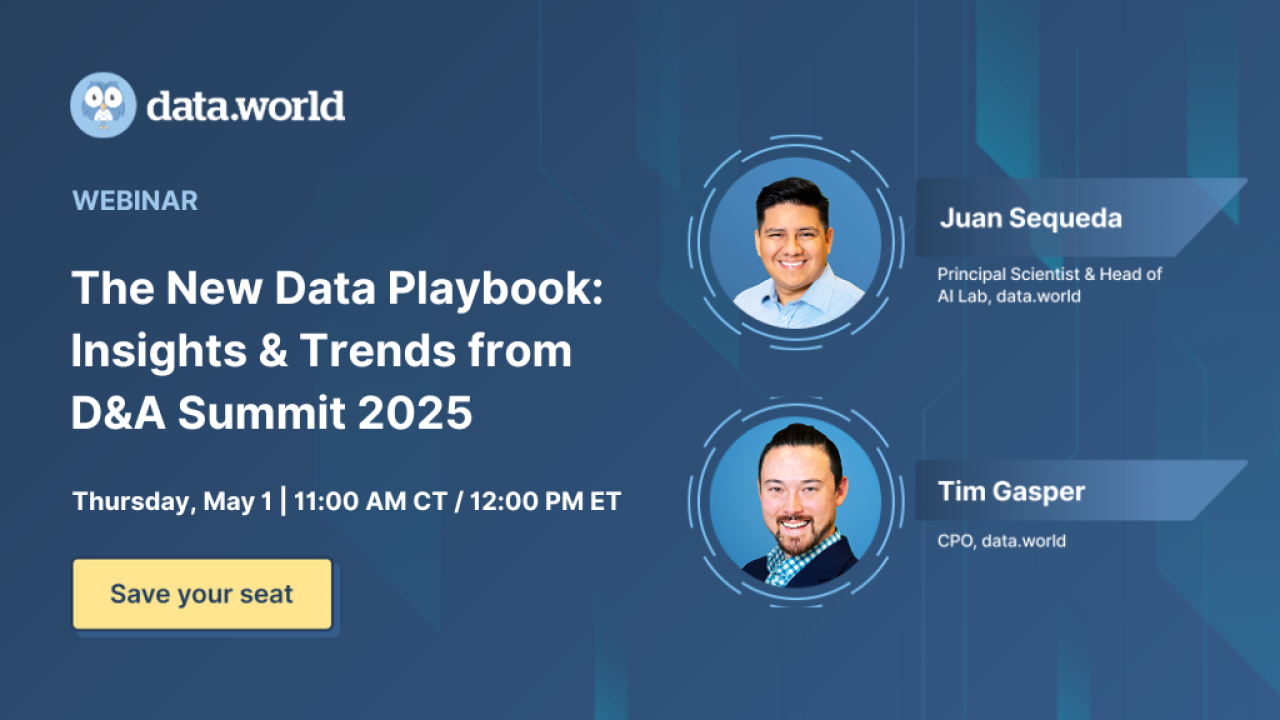
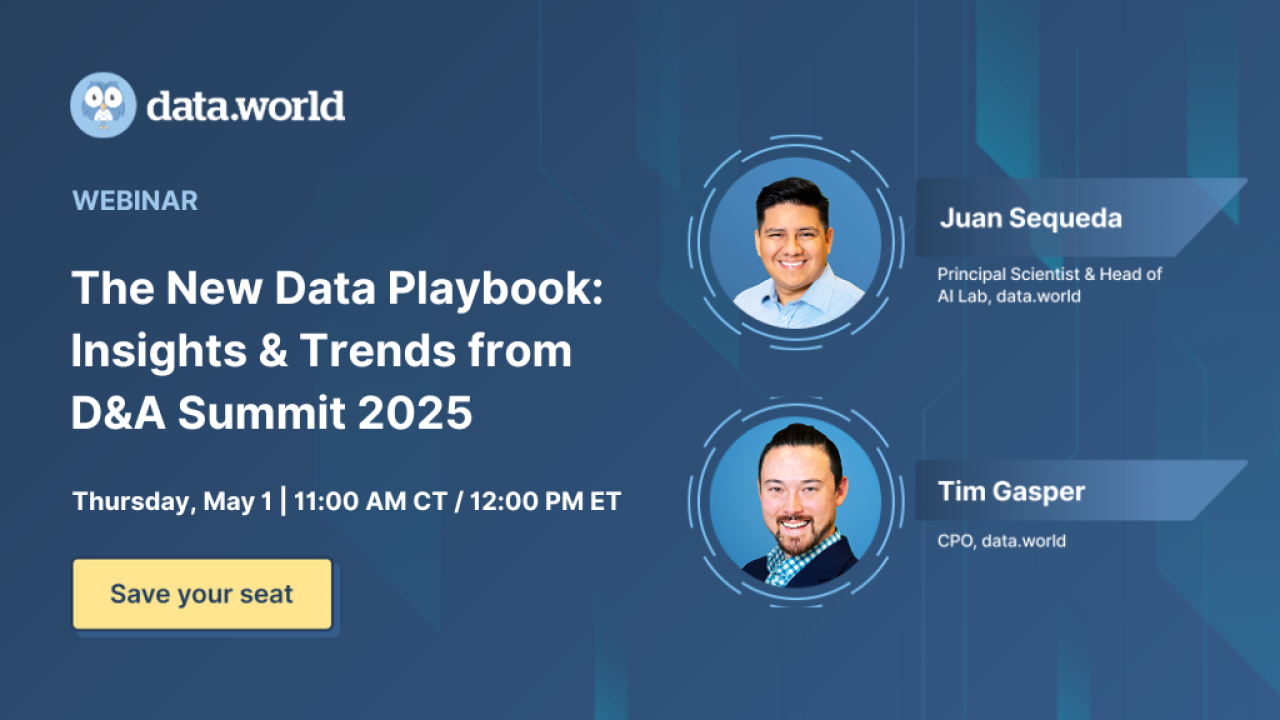


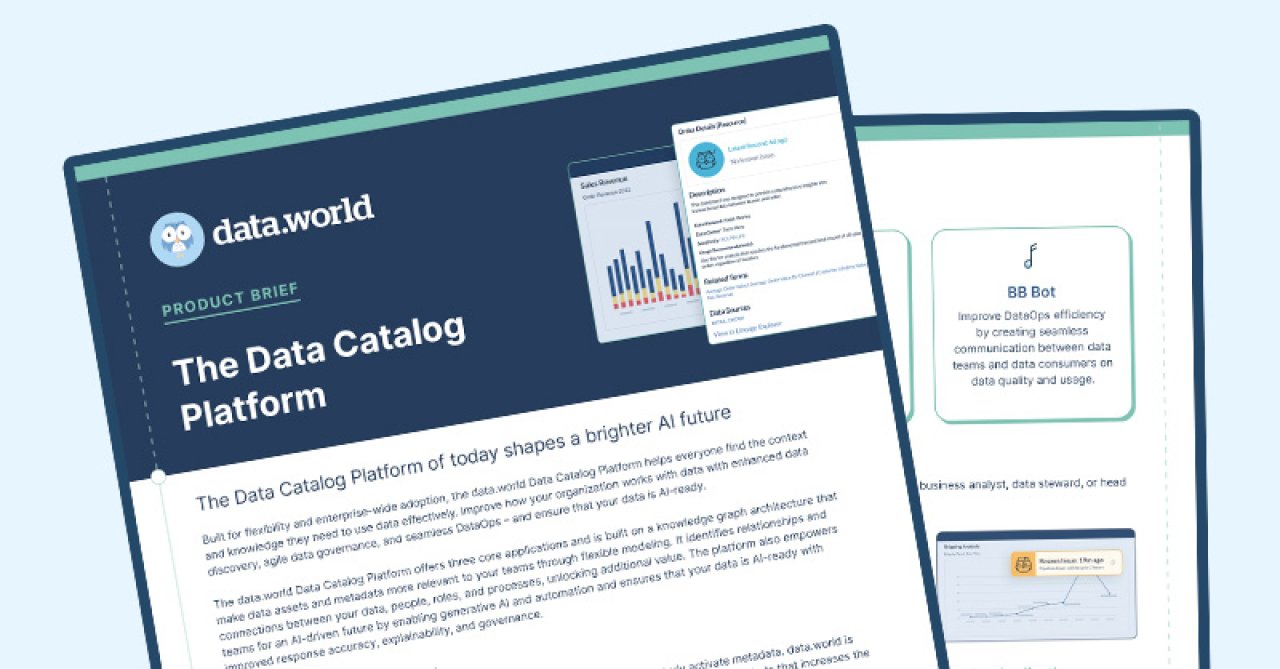
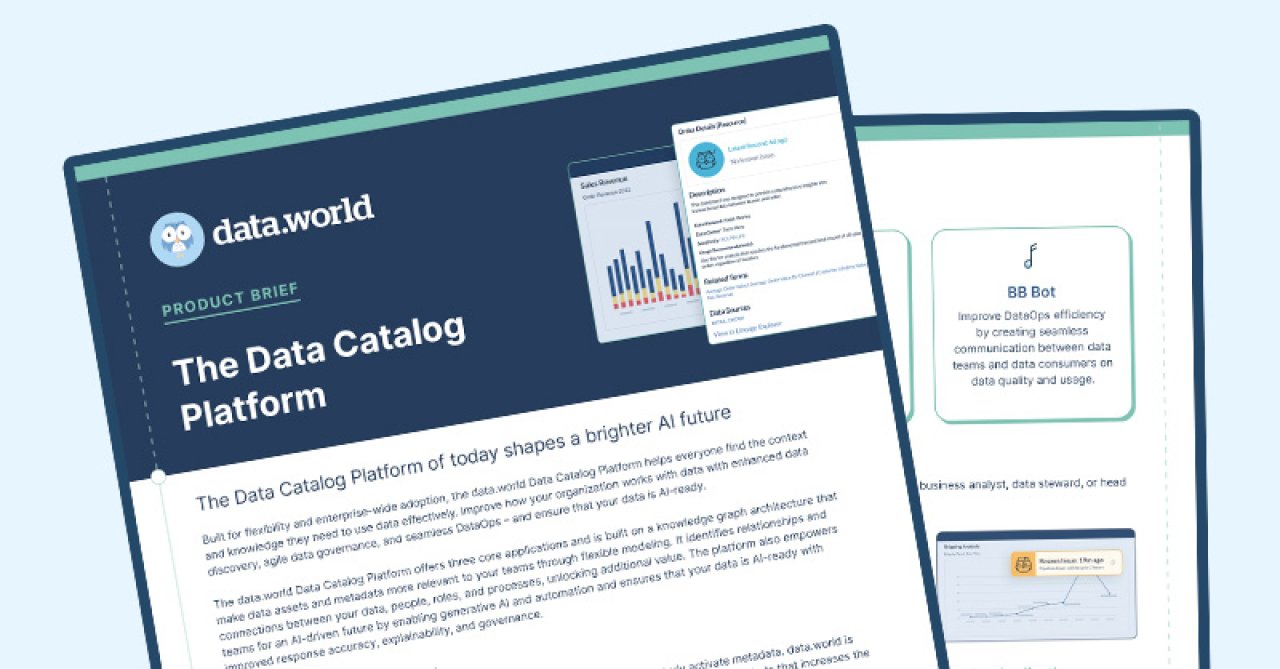
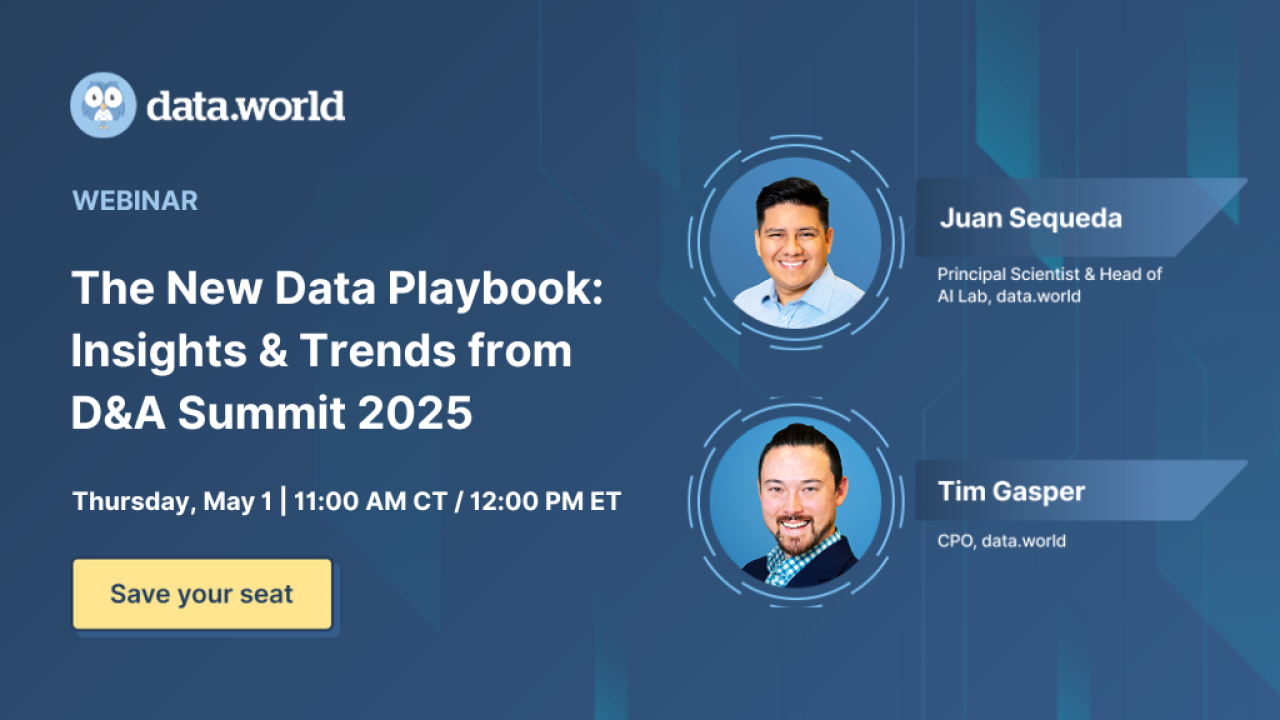
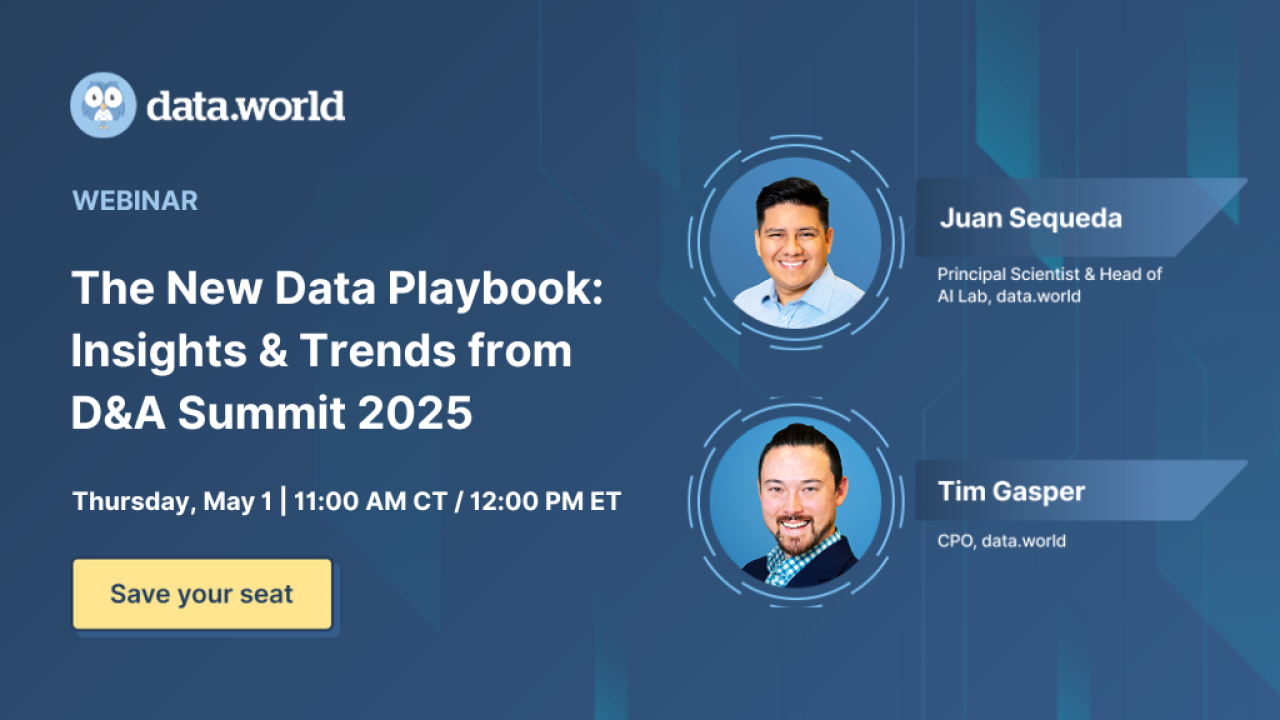


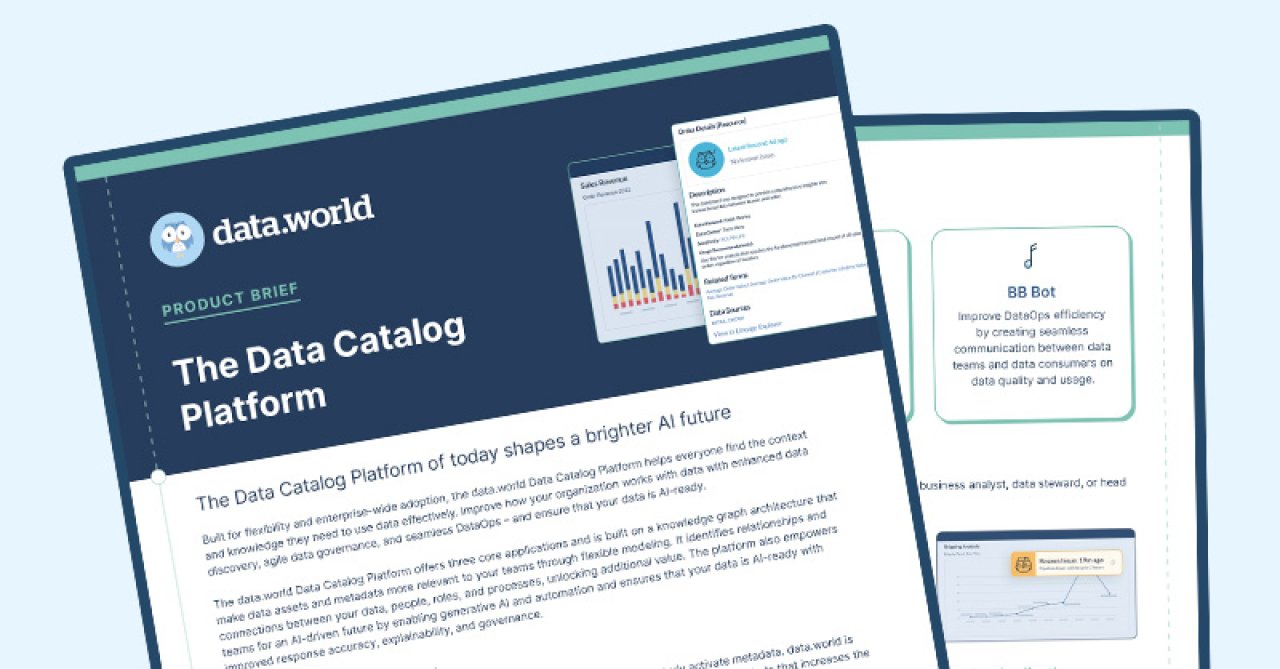
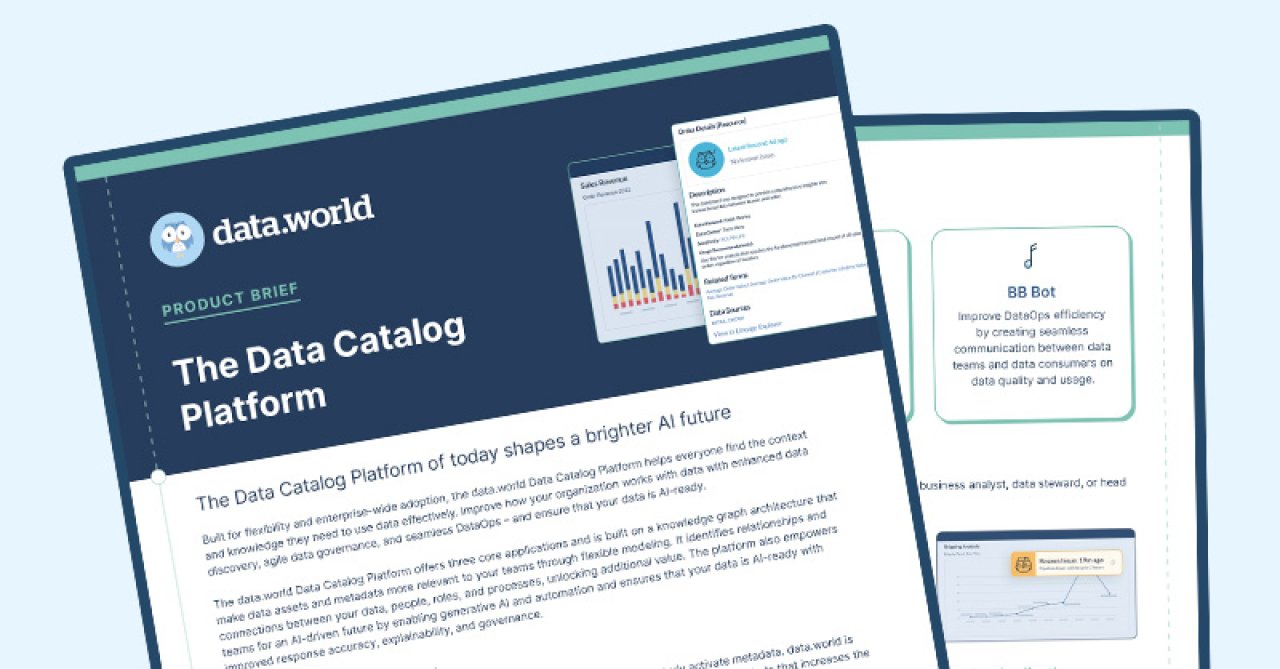
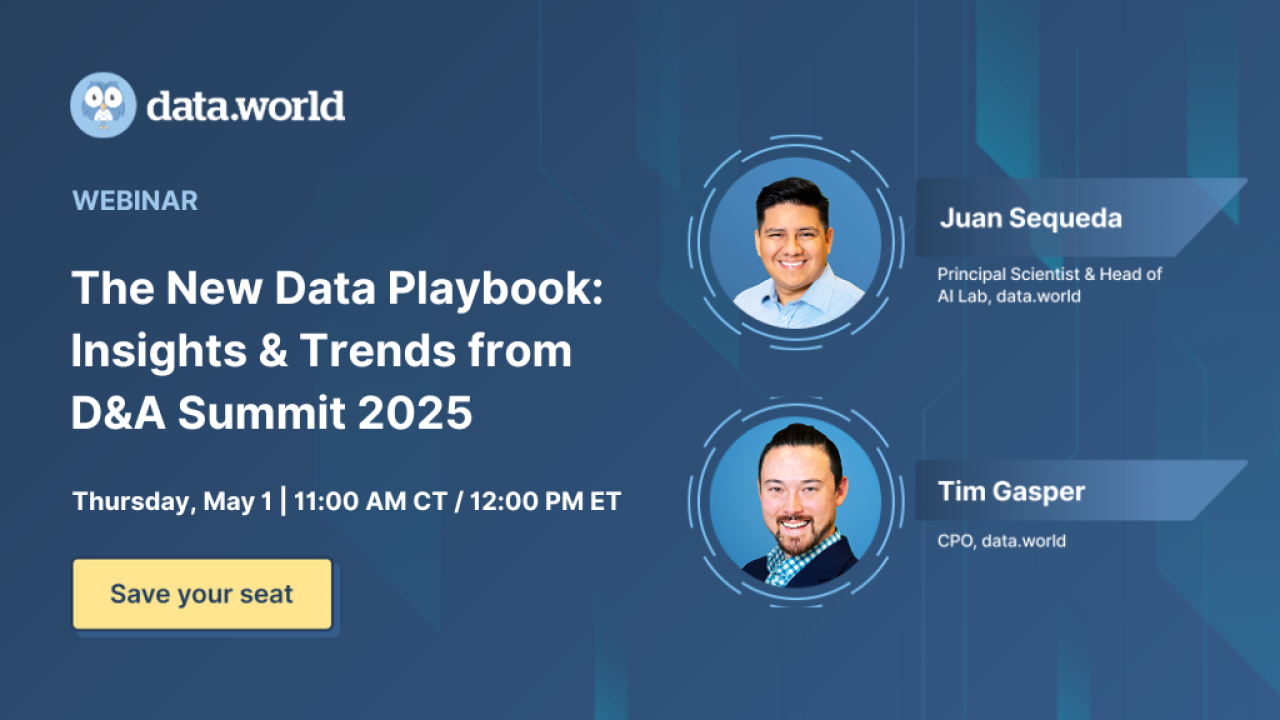
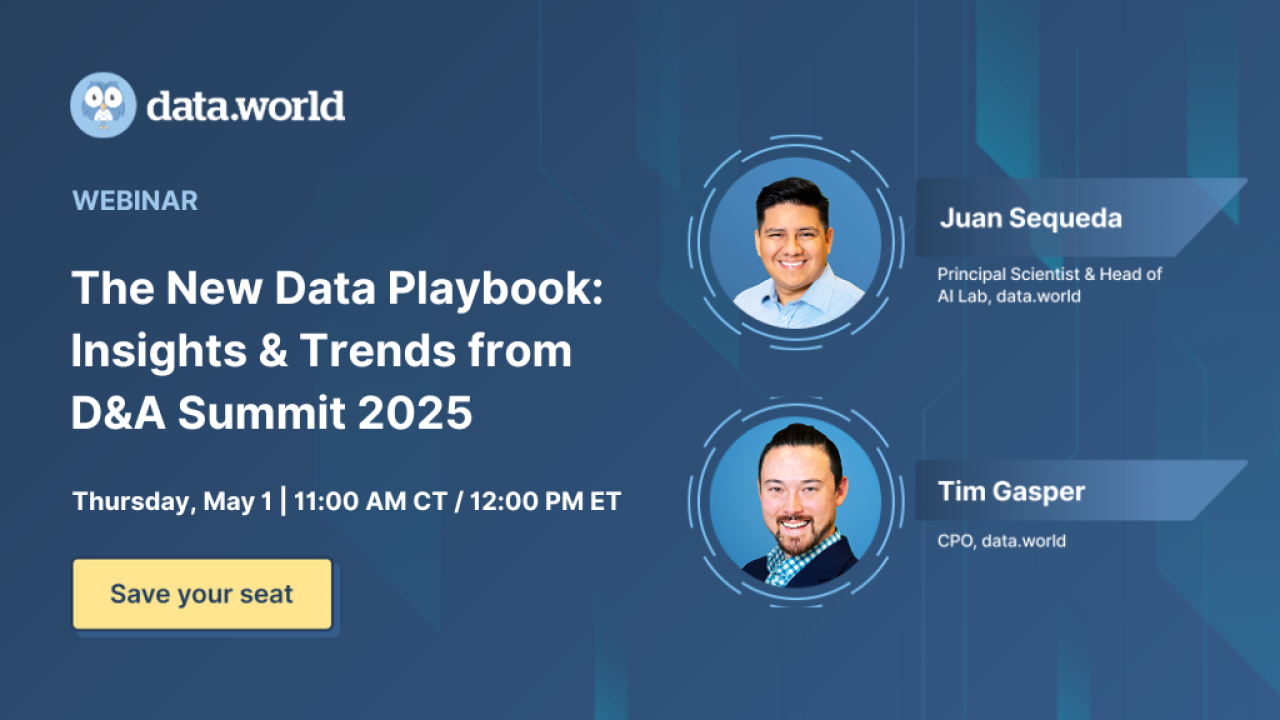


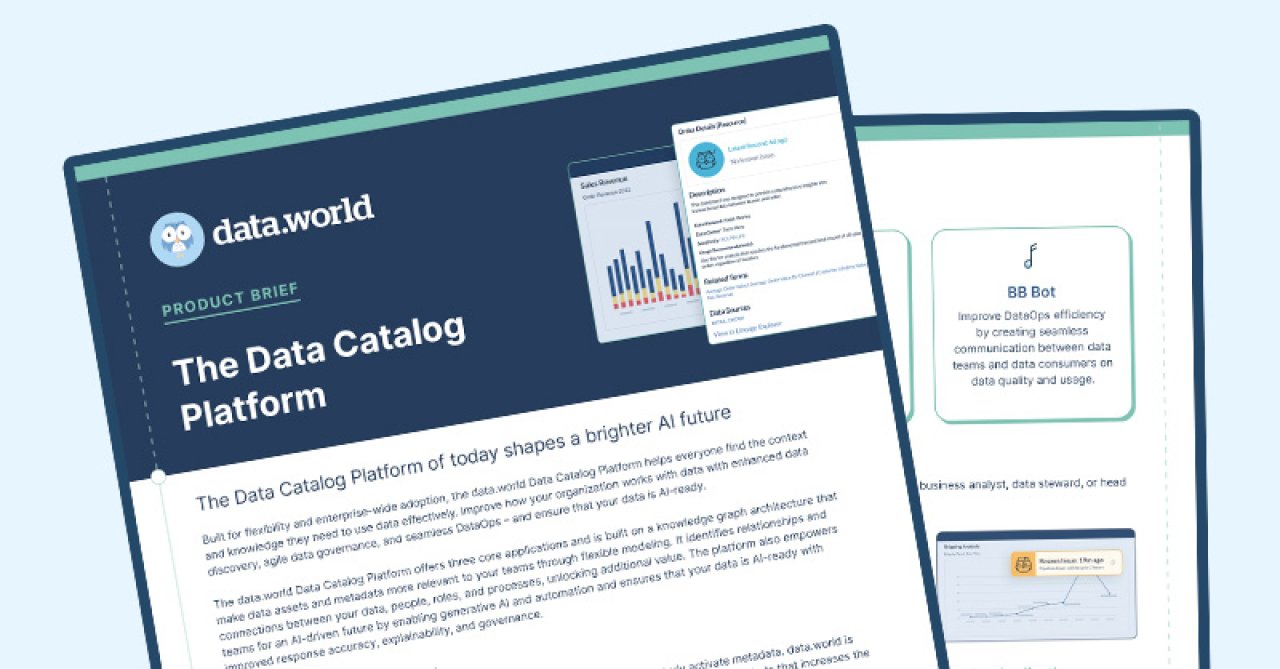
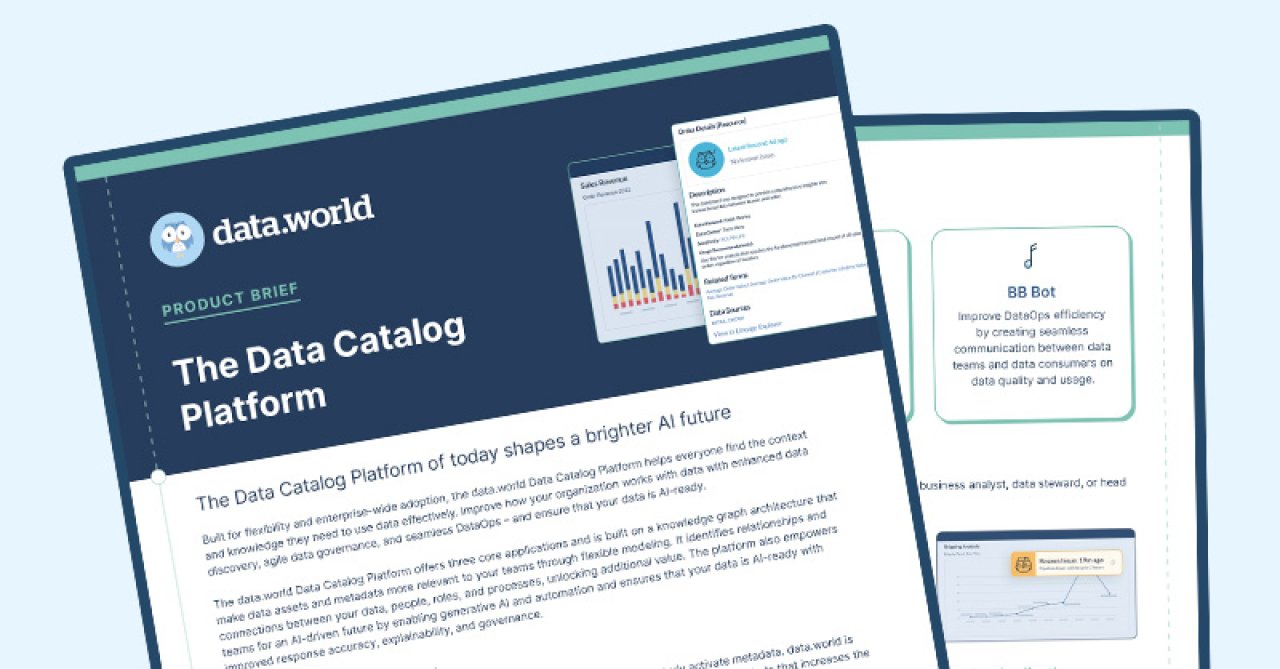
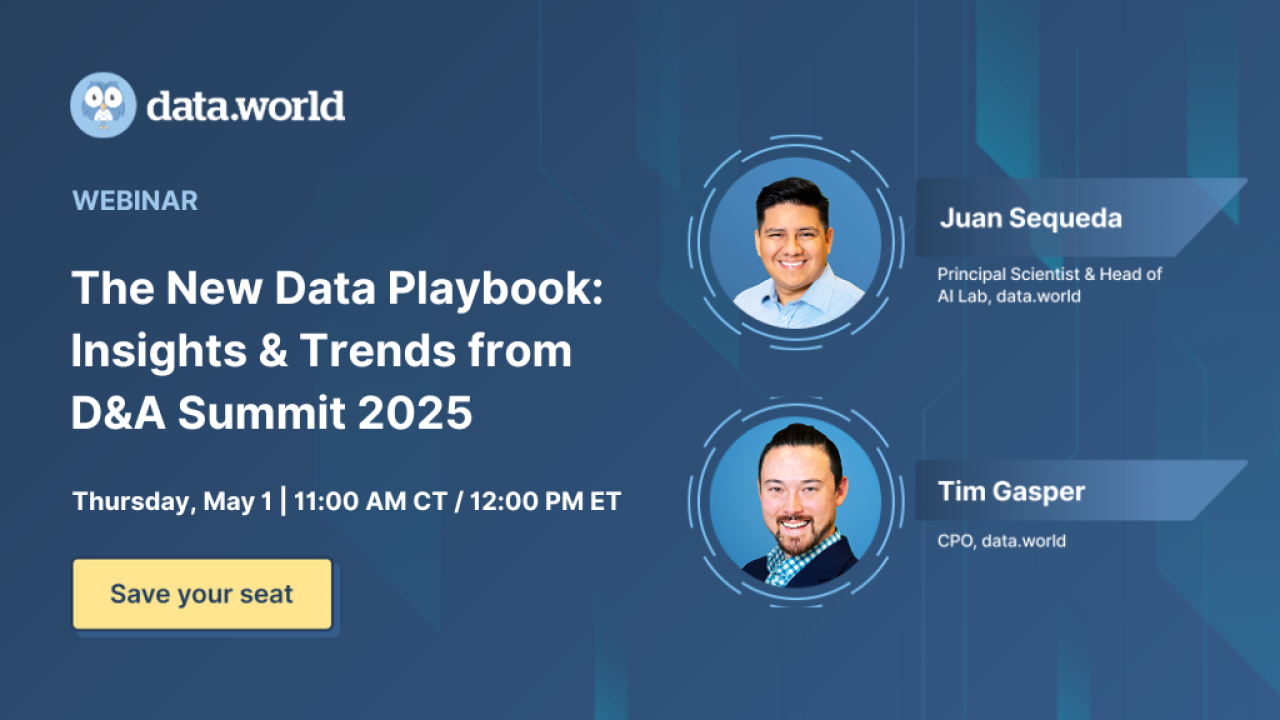
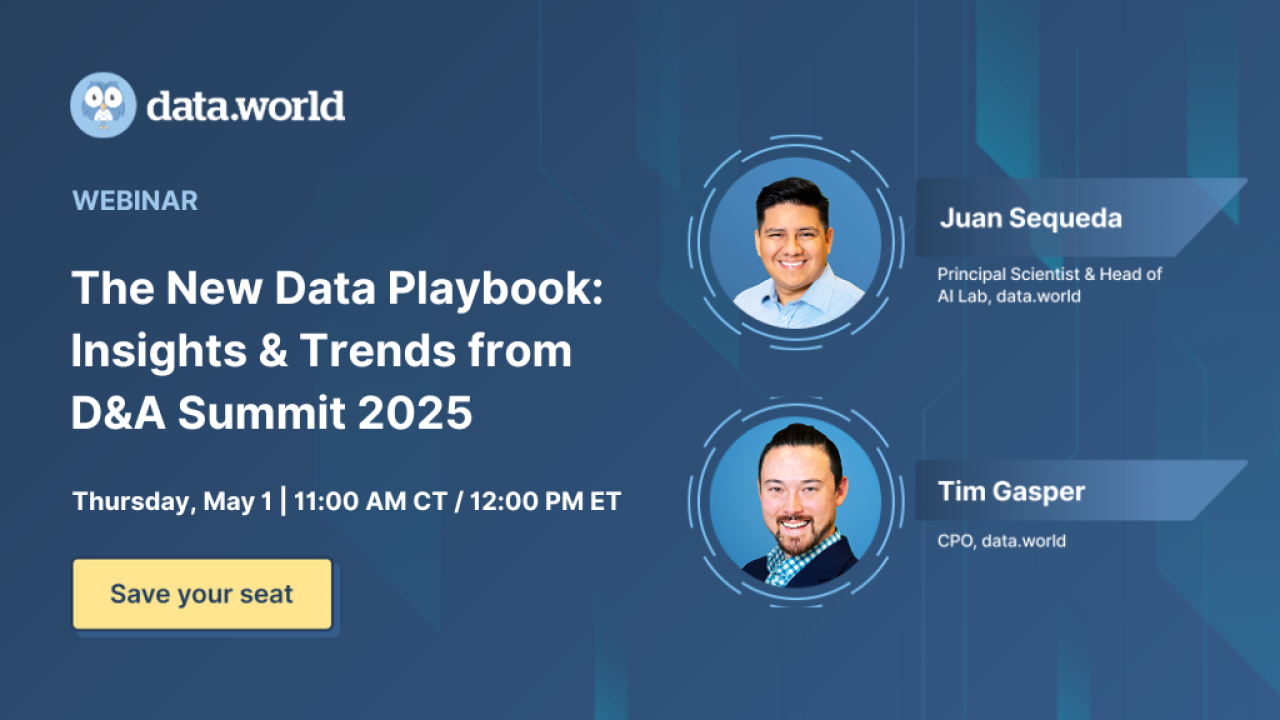


Apr 15, 2018
Len Fishman

A few weeks ago my colleague said during a Product “Show and Tell” that a handy use for data.world is converting JSON to CSV. Little did I know that this tip would prove useful to me and to friends planning their honeymoon…
Short of looking at every square inch of map, I’ve explored every pixel of the Google Maps Product and am a huge fanboy. I’m part of the Google Maps community and a couple highlights are IDing a new street in Austin — the West Street Extension connecting Cesar Chavez and Second Street adjacent to the recently opened Austin Central Library — and correcting a bizarre issue that incorrectly placed the geolocation pin for the data.world office 1.2 miles North (Corner of Mopac and Steck) of the location of our office address (Mopac and Far West). While I’m proud of the first accomplishment as a good citizen in the Google Maps community, the second accomplishment resolved a major business challenge where visitors to our office would routinely arrive late due to this geo error. But I digress…
Last night I was having dinner with a friend who will be visiting Peru for her honeymoon. She asked me for recommendations since I’ve been traveling there to visit family throughout my life and since I recently visited so that my wife could meet my grandmother. One of my favorite features of Google Maps is Starred Locations. Since I was just there I had up-to-date Starred Locations to help them plan celebratory dinners, perk up with great coffee, find tasty ice cream parlors, shop unique boutiques, etc. I definitely didn’t want to spend my Sunday morning typing out notes for something I’d already organized in a map, which I think is the best way to organize this data.
Unfortunately, I learned that Google Maps Starred Locations cannot be shared but another Google product called My Maps allows sharing. Sounds great, but My Maps is distinct from Google Maps and Starred Locations are only available in Google Maps. Searching the web showed that others had unsuccessfully grappled with this problem. What follows is a step-by-step guide of how I got my Starred Locations from Google Maps into Google’s My Maps by using data.world to convert a JSON file (how my data is accessible from Google Maps) into a CSV (that Google’s My Maps can ingest).
Download Starred Locations data from Google Maps using Google Takeout. Downloaded data will be in GeoJSON format.
Go to data.world (create a free account if you’re new to the site) and create a Private Dataset to upload the GeoJSON file you downloaded from Google Maps.
Scroll down to see a preview of the file you just uploaded as well as some metadata and then click the
ExploreWorkspace
Click the
< > QueryClick the
Run QueryDownload
Open the CSV you just downloaded from data.world and
Find and ReplaceGo to Google’s My Maps and
Add a LayerImportThe last two steps are to choose the columns My Maps needs to position your Placemarks. The first of these is
locationtitleAnd with that, my friends have the map I recently used on my trip to Peru and I got away with a cheap wedding gift. Just kidding, we got them a nice wedding gift as well.

I hope this helps you better use and share your Google Maps with friends!


A few weeks ago my colleague said during a Product “Show and Tell” that a handy use for data.world is converting JSON to CSV. Little did I know that this tip would prove useful to me and to friends planning their honeymoon…
Short of looking at every square inch of map, I’ve explored every pixel of the Google Maps Product and am a huge fanboy. I’m part of the Google Maps community and a couple highlights are IDing a new street in Austin — the West Street Extension connecting Cesar Chavez and Second Street adjacent to the recently opened Austin Central Library — and correcting a bizarre issue that incorrectly placed the geolocation pin for the data.world office 1.2 miles North (Corner of Mopac and Steck) of the location of our office address (Mopac and Far West). While I’m proud of the first accomplishment as a good citizen in the Google Maps community, the second accomplishment resolved a major business challenge where visitors to our office would routinely arrive late due to this geo error. But I digress…
Last night I was having dinner with a friend who will be visiting Peru for her honeymoon. She asked me for recommendations since I’ve been traveling there to visit family throughout my life and since I recently visited so that my wife could meet my grandmother. One of my favorite features of Google Maps is Starred Locations. Since I was just there I had up-to-date Starred Locations to help them plan celebratory dinners, perk up with great coffee, find tasty ice cream parlors, shop unique boutiques, etc. I definitely didn’t want to spend my Sunday morning typing out notes for something I’d already organized in a map, which I think is the best way to organize this data.
Unfortunately, I learned that Google Maps Starred Locations cannot be shared but another Google product called My Maps allows sharing. Sounds great, but My Maps is distinct from Google Maps and Starred Locations are only available in Google Maps. Searching the web showed that others had unsuccessfully grappled with this problem. What follows is a step-by-step guide of how I got my Starred Locations from Google Maps into Google’s My Maps by using data.world to convert a JSON file (how my data is accessible from Google Maps) into a CSV (that Google’s My Maps can ingest).
Download Starred Locations data from Google Maps using Google Takeout. Downloaded data will be in GeoJSON format.
Go to data.world (create a free account if you’re new to the site) and create a Private Dataset to upload the GeoJSON file you downloaded from Google Maps.
Scroll down to see a preview of the file you just uploaded as well as some metadata and then click the
ExploreWorkspace
Click the
< > QueryClick the
Run QueryDownload
Open the CSV you just downloaded from data.world and
Find and ReplaceGo to Google’s My Maps and
Add a LayerImportThe last two steps are to choose the columns My Maps needs to position your Placemarks. The first of these is
locationtitleAnd with that, my friends have the map I recently used on my trip to Peru and I got away with a cheap wedding gift. Just kidding, we got them a nice wedding gift as well.

I hope this helps you better use and share your Google Maps with friends!

Get the best practices, insights, upcoming events & learn about data.world products.